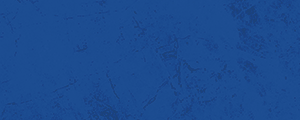How do I …
An MHR account is required to add, edit, or contribute game scores and other information to MHR’s site. Please visit our Sign Up page to learn more on how you can help contribute.
-
1. … Report Scores
- Guest:
To enter scores into MHR using your free guest account, please click the Report
Scores link found on your Account Homepage. You can access the Account
Homepage by clicking the Account Home link found on the left side of your
screen or by selecting the 3 bar menu on a mobile device. Once you have
accessed the Report Scores link, please follow the prompts to find the correct
teams and enter the relevant game information. Please note, guest entered
scores must be reviewed by an MHR volunteer before appearing in the system.
Including a link as evidence that leads to the result on a team, league, or
tournament website, will help ensure all accurate game results are approved for
the system in a timely manner.
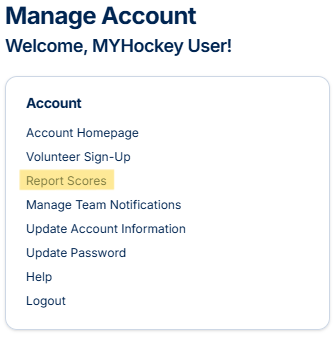
- Member:
At the bottom of your teams’ games on their team info page,
you will find a green “Add Game” button. To access your
team’s info page, click their team name found on your
Account Homepage. Scroll to the bottom of their games and
click the "Add Game" button to enter any missing played
games or scheduled games into the system. All games entered
using your membership account will immediately appear on
your teams page.

- Guest:
To enter scores into MHR using your free guest account, please click the Report
Scores link found on your Account Homepage. You can access the Account
Homepage by clicking the Account Home link found on the left side of your
screen or by selecting the 3 bar menu on a mobile device. Once you have
accessed the Report Scores link, please follow the prompts to find the correct
teams and enter the relevant game information. Please note, guest entered
scores must be reviewed by an MHR volunteer before appearing in the system.
Including a link as evidence that leads to the result on a team, league, or
tournament website, will help ensure all accurate game results are approved for
the system in a timely manner.
-
2. … Score a Past Scheduled Game
- Guest:
If you see a game on MHR that is from a past date and does
not contain a score, we encourage you to let our admin
team know what the final score of the game was. Please
click the pencil icon () associated with the unscored game to
alert our admin team of the final score. Please provide
clear details of the final score, the winning team and the
losing team. Please provide a link to a website
containing the final score if possible.

- Member:
For any scheduled game you have entered for your team, once
that game is played, you can easily score the game on your
team’s info page. Click the green plus icon () found next to
your team's past scheduled game to add the missing score.

- Guest:
If you see a game on MHR that is from a past date and does
not contain a score, we encourage you to let our admin
team know what the final score of the game was. Please
click the pencil icon () associated with the unscored game to
alert our admin team of the final score. Please provide
clear details of the final score, the winning team and the
losing team. Please provide a link to a website
containing the final score if possible.
-
3. … Correct Inaccurate Game Entries
With over 450K scores entered into MHR each season by the hockey community, GameSheet and our admin team, mistakes are bound to happen. Incorrect scores, teams, dates, times, locations and duplicate scores are all common mistakes. If you notice an inaccuracy with a game score in the system, please click the pencil icon () next to the game result. Follow the prompts on the Game Score Correction Request form to submit a request. Please clearly detail the change that needs to be made and provide a link to a website containing the correct information if possible. All requests are processed by our admin team and updated accordingly.

- Member:
MHR members have the ability to edit scheduled games in MHR
for their team. Click the wrench icon () next to the
scheduled game to update the date, time, or location if any
changes are needed to be made to the matchup. Updates made
to scheduled games are immediately reflected on a teams
page in MHR. Please note, opponents for scheduled games
are not able to be updated. To update a future opponent,
please click the pencil icon to submit a Game Score
Correction request for our admin team to review.

- Member:
MHR members have the ability to edit scheduled games in MHR
for their team. Click the wrench icon () next to the
scheduled game to update the date, time, or location if any
changes are needed to be made to the matchup. Updates made
to scheduled games are immediately reflected on a teams
page in MHR. Please note, opponents for scheduled games
are not able to be updated. To update a future opponent,
please click the pencil icon to submit a Game Score
Correction request for our admin team to review.
-
4. … Update Team Information
MHR offers the ability to the hockey community to help keep our website up to date and accurate. Without your help, MHR would not exist as it does today. Below are some of the capabilities we provide our users to easily upload, edit, or delete information for teams in MHR.
Add Button: When you go to visit a team's info page, there are a couple places where you can locate the add button (+) to update a team's information. The first place is next to a team's logo. The second place is below a teams rating, record, GF/GA data in the head coach and team manager sections.
- Guest:
- Add Links : Click here to update the teams website. All team websites must lead directly to an individual team page. All website entries are reviewed by MHR’s admin team. Website links that lead to a general association page or league page will not be accepted for individual teams.
- Head Coach/Team Manager: Click here to enter the contact information of a team’s head coach and/or team manager. Each contact must have a unique email address. If you are uploading contact information for another person, please put their information in the contact fields. All team contact entries must be verified by the contact before appearing on MHR.
- Member:
- Add Links: Click here to update your team's website and social media pages (X, Facebook, Instagram). All team website links must lead directly to an individual team page. Website links and social media pages that are added to your team are immediately reflected on MHR.
- Head Coach/Team Manager: Click here to update the contact information of your team's head coach and/or team manager. Each contact must have a unique email address. If you are uploading information for another person, please put their information in the contact fields. All team contact entries must be verified by the contact before appearing on MHR.
- Add Trophies: If your team was champions or runner ups in a recent tournament/event, click here to add a trophy to your team’s info page. Please select the date and location of the tournament/event. If the tournament exists in our system, it will populate in the drop down list. If the tournament is not yet listed, please select the “Event Not Listed” checkbox and fill out the relevant information. All new tournament entries are subject for review by our admin team before appearing on your team's page.
- Guest:
Edit/Delete Information: If information already exists on a team’s info page (website links, head coach/team manager contact) but is either incorrect or outdated, we offer the ability to edit and/or delete the existing information.
- Guest:
- Add Links: Click the green add icon (+) next to the existing website/social media links to edit or remove the existing team website link. If you wish to update a link, please paste the new link over the old link and click “Submit”. If you wish to remove the link altogether, please click the “Remove” button. All edits are reviewed by our admin team before appearing on a team’s info page.
- Head Coach/Team Manager: Click the found next to an existing contact name if the information is incorrect or outdated to request their contact information be removed. All contact updates are reviewed by our admin team before the information is removed from a team’s info page.
- Member:
- Add Links: Click the green add icon (+) next to the existing website/social media links to edit or remove the existing team website link or social media links. If you wish to update a link, please paste the new link over the old and click “Submit”. If you wish to remove a link altogether, please click the “Remove” button.
- Head Coach/Team Manager: Click the found next to an existing contact name if the information is incorrect or outdated to request their contact information be removed. All contact updates are reviewed by our admin team before the information is removed from a team’s info page.
- Guest:
Please note, these functionalities are consistent across MHR’s entire site. You will see the same action buttons on team info pages, association info pages, league info pages, etc.
-
5. … Request a Change
Each page listed below contains a "Request Change” link. Every season teams, associations, divisions, leagues, and rinks undergo changes. We rely on our users to alert us when a change occurs so we can get it updated on MHR ASAP. Each “Request Change” link on the pages listed below is tailored to facilitate the item you wish to update…
Team Info: Please click the “Request Change” link to alert our admin team if the following information is outdated for a team…
- Team Name, age level, or playing level
- Affiliated association
- League(s)/division(s) the team participates in
- Logo
- Please click the “Update Logo” link in the top right corner of the “Request Change” form to update the teams logo
If you notice your team's record or GF/GA total is incorrect, please identify the game(s) that are incorrectly attributing to this information. Please submit a Game Score Correction request (How To #3) if you come across any inaccurate games or game scores.
Association Info: Please click the “Request Change” link to alert our admin team if the following information is outdated for an association…
- Missing teams
- Association name
- League affiliations
- Home rink(s)
- Logo
- Please click the “Update Logo” link in the top right corner of the “Request Change” form to update the association's logo
League Info: Please click the “Request Change” link to alert our admin team if the following information is outdated for a league…
- League name
- Division listing
- Association listing
Division Info: Please click the “Request Change” link to alert our admin team if the following information is outdated for a division…
- Division names
- Division playing level
- Team listing
Rink Info: Please click the “Request Change” link to alert our admin team if the following information is outdated for a rink…
- Rink name
- Phone number
- Website
- LiveBarn (yes/no)
- Number of rinks at location
- Affiliated associations and/or teams
-
6. … Add or Delete a Team
Add a Team: If you are unable to locate a team in MHR, the team may be listed incorrectly or may not currently exist on the website. You will be able to find a “Request to Add Missing Team” button at the bottom of an association, league, or division page on MHR. You can also find this button at the top of each rankings page. Click the button and fill out all relevant information on the Request to Add Team form. All Team Add Requests are reviewed and processed by our admin team.
Delete a Team: If you notice a team in MHR that no longer exists, we encourage you to let us know by clicking the “Team is Defunct” link. This link can be found next to a teams logo and will only appear if the team has zero games entered into the system. All Team Delete Requests are reviewed and processed by our admin team.
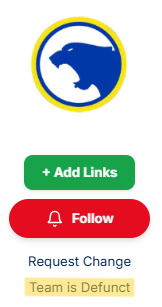
-
7. … Follow Your Favorite Teams
You can follow your favorite teams to receive live updates when a game has been entered or when their team info has been updated. Click the red "Follow" button found on your favorite team(s) info page to add the team to your followed list…
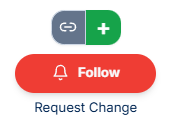
The Manage Followed Teams link found on your account homepage allows you to view the current teams you follow, add new teams you are interested in, or remove teams you no longer wish to follow.
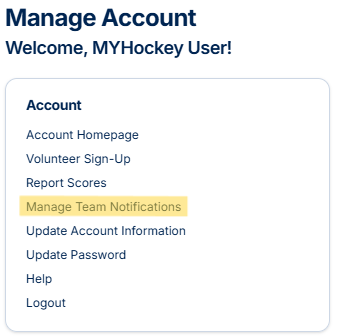
-
8. … Sign Up as a Volunteer
MHR relies on a network of 2000+ volunteers with local knowledge to help enter scores and keep league/team info up to date. With over 25K teams and 450K games scores entered annually, we wouldn't be able to operate without the help of volunteers. The role of a division volunteer is to enter missing game results and review/approve guest entered games each week during the season for all teams in the division. If you are interested in signing up as a volunteer, please click the “Volunteer Sign-Up” link found on your Account Homepage.
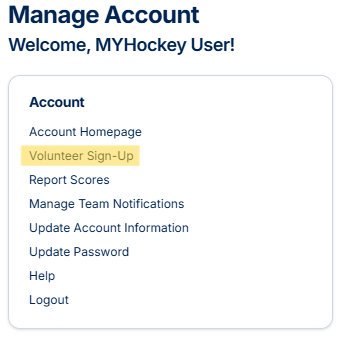
Clicking this link will take you to a table of all divisions in MHR to volunteer for. Each division can only have one volunteer assigned. Divisions that already have a volunteer will say "unavailable”. Leagues/Divisions that use Gamesheet for all of their league scores will have a Gamesheet Icon () next to the division. If the division you are interested in is available, please select the division and follow the prompts to complete the sign up process.
-
9. … Update Your Account Information
You can update your account information at any time on your Account Homepage. Please click the “Update Account Information” link to update your email, location, or role if necessary. A link to update your account password can also be found in this link.
-
10. … Navigate the Rating Math Tabs
Math Located next to the “Games” tab on your teams info page, the "Rating Math" tab breaks down each performance on a game by game basis. Each counting game score is listed on the “Rating Math” tab. Here you will find each of your opponents, the result of each game, the goal differential of each to a max of 7 (read more about the 7 goal max here), your opponents current team rating and your team’s calculated performance rating (+/-) from each game. This tab uses every counting game in the system from the current season to calculate their average performance rating and is used in the ranking calculation. Additional information regarding the math is found at the bottom of the tab in grey.
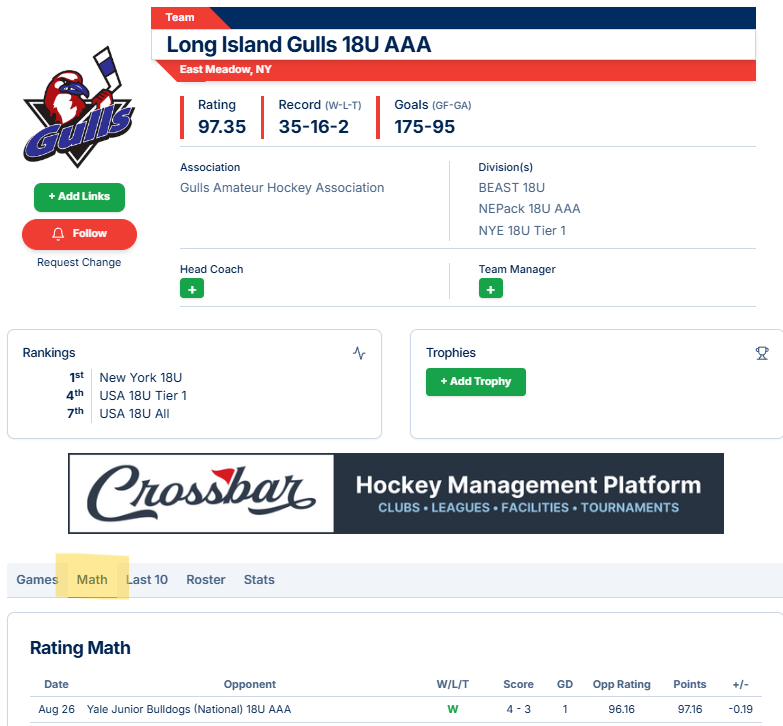
Please note, games between teams of two different age levels (peewee vs. bantam) and games between a boys team and girls team at peewee and older levels are considered non-counting and are grayed out on the “Rating Math” tab. These games do not affect either teams rating or ranking.
Games that have been entered within the past week are not included on the “Rating Math” page, only games that were in the system at the time of the last weekly rankings update (Tuesday night) will appear on this page.
Last 10 Located next to the Math and Roster tabs is the “Last 10” tab. The Last 10 Math tab only uses the team's previous 10 games to calculate a team's average performance rating. This tab is beneficial when trying to analyze how your team has been performing as of late. Please note, the Last 10 Math tab is not used in a team's final rating calculation.
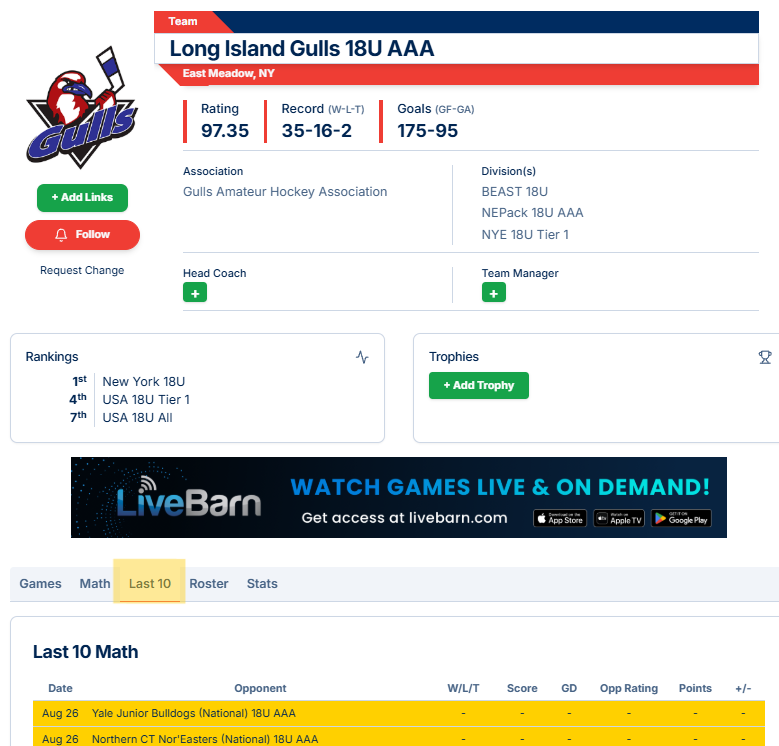
-
11. … Navigate Game Preview and Game Recap Features
-
Game Preview: Click the red “Preview” button (Preview) to view each individual Game Preview, which includes additional match-up information and in-depth analysis. The Game Preview feature is available for all scheduled games entered into MHR. This feature includes two modes, a “Preseason mode” that is available before each season’s team ratings are live and an “In-Season Mode”. “In-Season Mode” uses current season team ratings to provide in-depth analysis and a comparison of the teams and the individual matchup. “In-Season Mode” will include the following tabs with analysis and comparison features:
- Team Stats
- League/Division Stats
- Head-to-Head Results
- Results vs. Common Opponents
- Weekly Performance
- Last 10 Game Information

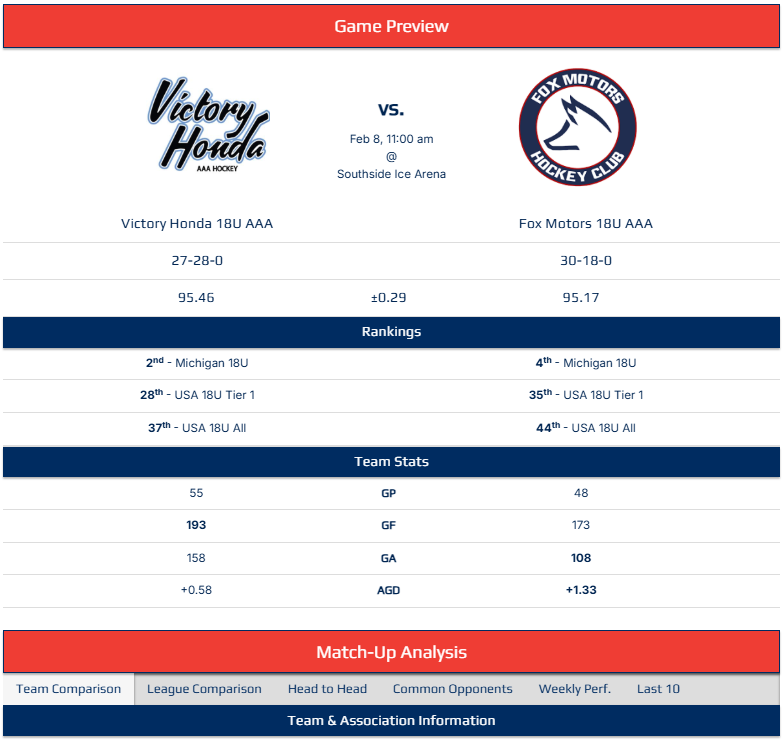
-
Game Recap: Available for all game results in MHR is either a Gamesheet icon () or MHR’s game recap icon (). Click either icon to see additional information regarding the played game. MHR’s Game Recap contains the same information as the Game Preview button. It provides the same in-depth look and match-up analysis. You can check to see if this game followed the tendencies shown in the match-up analysis or if game was a tendency breaker for one or both teams.

-
MYHockey Membership Features Guide
-
1. … Utilize Membership-Only Features
- Schedule Analysis Tool:
The Schedule Analysis tool is a feature exclusive to MHR members. Found in the
Membership Resources section, below your Team Memberships on your account
homepage, this tool analyzes your team's upcoming matchups. View the rating
difference between your team and your opponent. Each matchup contains a color
identifier. Green indicates the game should be a very competitive even
matchup, yellow indicates one team may be stronger but will still be
competitive, and red indicates an uneven matchup. An information “Key” is
available in the right corner of this tool to describe the color used next to
the rating difference of each matchup. Please note, future scheduled games
must be entered into MHR for your team to appear in the Schedule Analysis Tool.
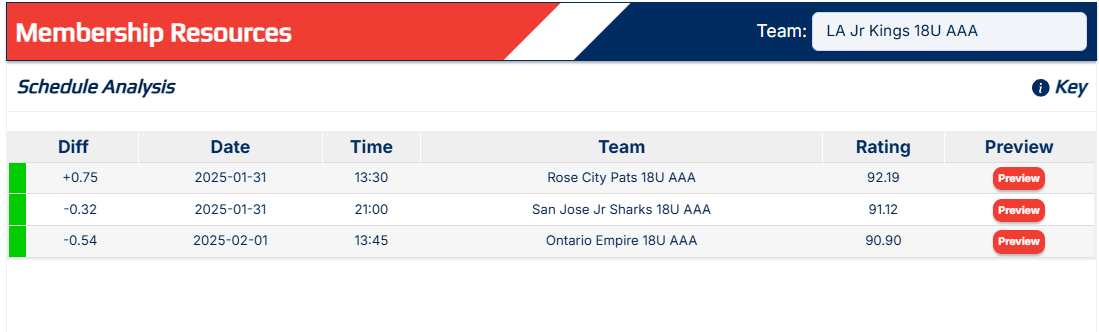
- Find Competitive Opponents Tool:
The Find Competitive Opponents Toll is another feature exclusive to MHR
members. Found in the Membership Resources section below the Schedule Analysis
tool on your account homepage, this tool assists with locating potential
competitive opponents in your area. First, please select a rink if there are
multiple associated with your team/association. Then select the distance you
are looking to search (50mi-250mi) and click “Search”. The search will
populate all teams within the same age level in your area within +/- 3.00
rating points of your team.
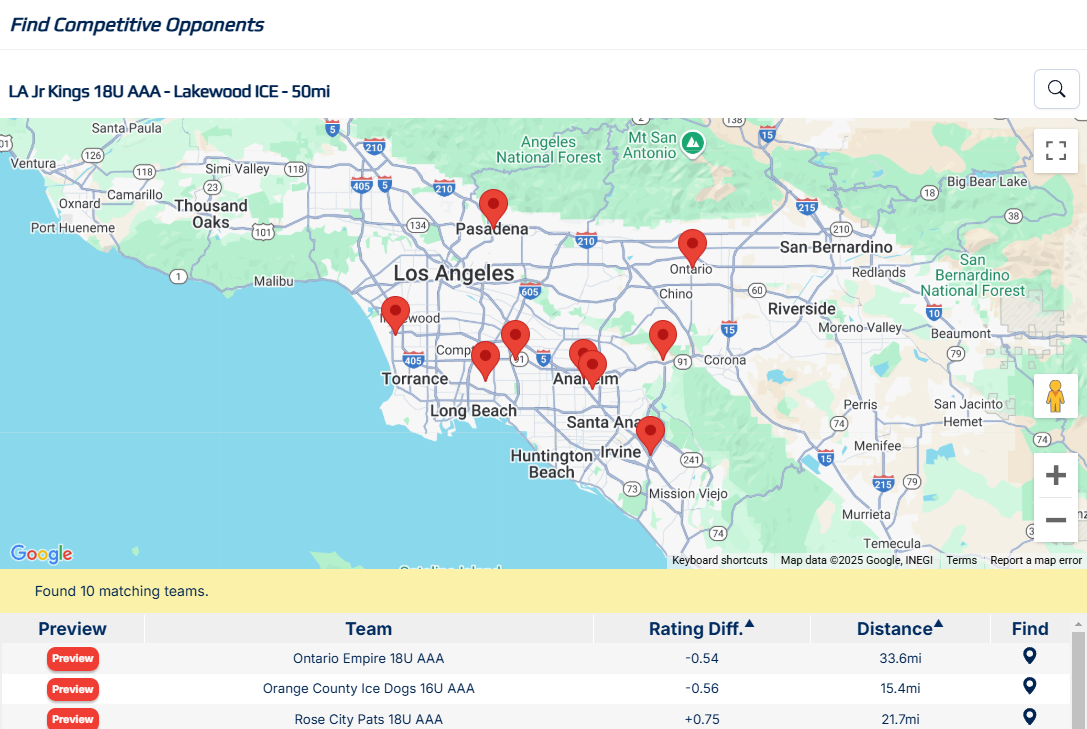
- Game Grid/Team Data:
At the bottom of the Membership Resources on your account homepage is the Game
Grid and Team Data section. This provides another in-depth view of your team's
stats and data over the course of the season. The various modes can be sorted
by W/L/T, Weekly W/L/T, Rating, GF/GA, etc.
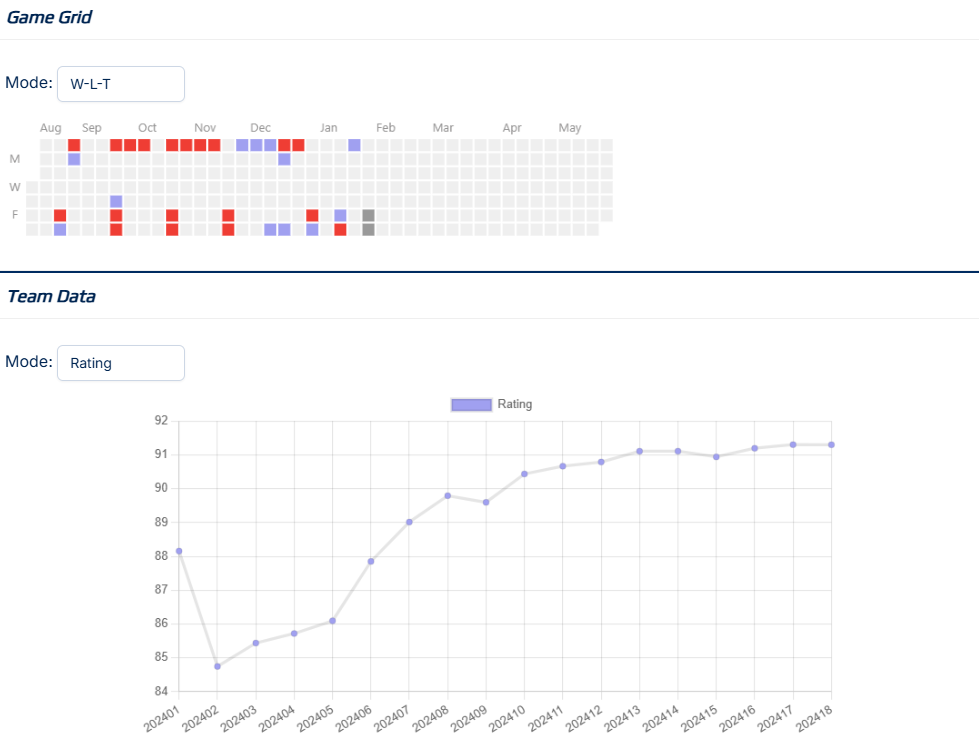
- Schedule Analysis Tool:
The Schedule Analysis tool is a feature exclusive to MHR members. Found in the
Membership Resources section, below your Team Memberships on your account
homepage, this tool analyzes your team's upcoming matchups. View the rating
difference between your team and your opponent. Each matchup contains a color
identifier. Green indicates the game should be a very competitive even
matchup, yellow indicates one team may be stronger but will still be
competitive, and red indicates an uneven matchup. An information “Key” is
available in the right corner of this tool to describe the color used next to
the rating difference of each matchup. Please note, future scheduled games
must be entered into MHR for your team to appear in the Schedule Analysis Tool.
-
2. … Enter Mixed Age Level & Mixed Gender Games
Generally speaking, mixed age level games and games between boys and girls teams are not entered into the system. However, we do give MHR members the ability to enter mixed age level or mixed gender games for cosmetic purposes. To enter a mixed age level/gender game using your membership account, please follow the steps below:
- Click "Add Game" button
- Click "View All __Teams"
- Click "View Different Age Levels"
- Select the age level of your opponent in the age level drop down list
- Select opposing team in the opponent drop down
Please note, these games do not count towards either team's rating or ranking. They are essentially non-counting games in MHR.
-
3. … View Weekly rankings
If you are logged into your membership account, at the top of each rankings page will be a “Week” dropdown list. Here you can pick between any past rankings week of the current season. Check out where your team has moved from week to week over the course of the season.
MYHockey Association Membership Features Guide
-
1. … Navigate Association Membership
The Association membership provides a club with a master account. It is equipped with all of the same membership tools and features for each team in your association as detailed in the “Member Only” section above. Please refer to the above section for additional insights into exclusive membership capabilities.
-
2. … Assign/Revoke Team Membership Accounts
The club’s association membership account has the ability to assign coaches and/or managers in their club access to their individual team membership profile. Located on the association membership account homepage is a “Manage Team Memberships" link. This link allows you to assign/revoke team memberships access to users for all teams in your club. This will give the assigned users the ability to keep their teams’ information and scores up to date, as well as benefit from the exclusive membership features we have to offer. If you have any questions regarding your association membership account please reach out to us directly by visiting our Contact Us page.